Ketika kamu di warnet atau di kantor-kantor yang mempunyai banyak komputer yang saling terhubung ke jaringan komputer satu dengan yang lainnya jika diperhatikan printer yang digunakan hanya satu, tapi semua komputer yang terhubung ke jaringan bisa digunakan untuk menjalankan satu printer itu. Kok bisa ya? saya pengen nih. tapi bagaimana cara settingnya? bagaimana cara instal driver printernya? apakah sulit atau mudah caranya setting printernya? mungkin itu yang ada dipikiran kamu.
Sebuah printer bisa dioperasikan melalui banyak komputer yang menggunakan jaringan komputer lokal (LAN) dengan menggunakan fasilitas printer sharing (berbagi). Cara kerjanya begini, jadi kamu harus menginstal driver printer pada salah satu komputer (komputer utama untuk disambungkan langsung ke printer) dan komputer ini juga harus tersambung ke LAN (jaringan komputer), kemudian pada driver itu diaktifkan fitur printer sharingnya. jika sudah aktif fitur printer sharingnya, langkah selanjutnya adalah menyeting komputer komputer lain yang tersambung ke jaringan agar bisa mengoperasikan printer tersebut. cukup sederhana kan caranya?
Agar penjelasan di atas lebih jelas lagi, di bawah ini saya buatkan panduan cara instal printer sharing lan jaringan pada windows xp lengkap dengan gambar gambarnya.
1. Langkah pertama kita setting dulu pada komputer utama yang tersambung langsung pada printer. (dalam contoh ini driver pada komputer utama sudah terinstal). Klik pada menu Start kemudian pilih pada Printer and Faxes
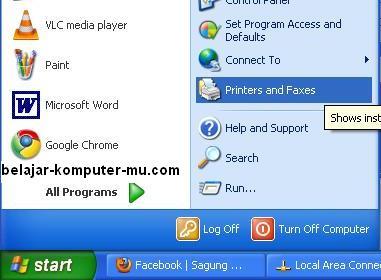
2. Sesaat kemudian akan tampil jendela tempat driver printer yang telah terinstal. klik kanan mouse kamu pada salah satu driver printer yang akan disharing, kemudian pilih menu Sharing…
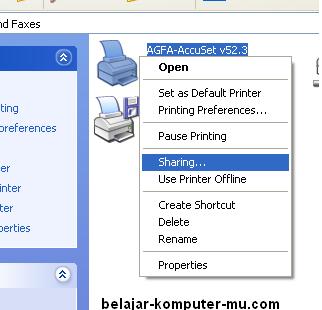
3. jendela printer sharing akan tampak seperti gambar di bawah ini, pilih pada Share this printer, kemudian klik pada Apply. Jika sudah diklik Apply maka printer siap untuk disetting pada komputer yang lain
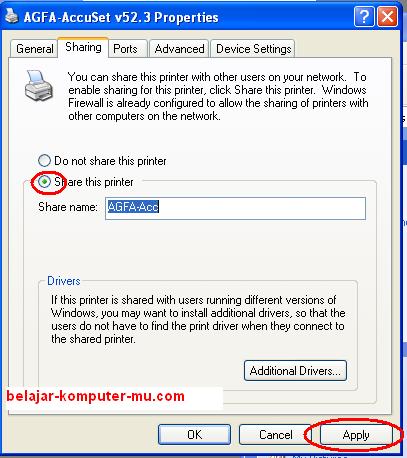
4. Sekarang saatnya beralih pada komputer lain yang ingin disambungkan ke printer di komputer utama tadi agar bisa juga untuk mengoperasikan printer. Klik pada tombol Start kemudian klik pada Printer and Faxes
5.  Sesaat kemudian jendela printer and faxs akan muncul, klik pada tombol Add a printer
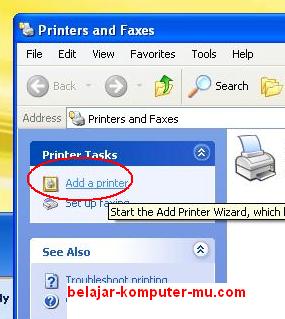
6. nanti akan muncul jendela seperti ini Add printer Wizard, silahkan klik Next
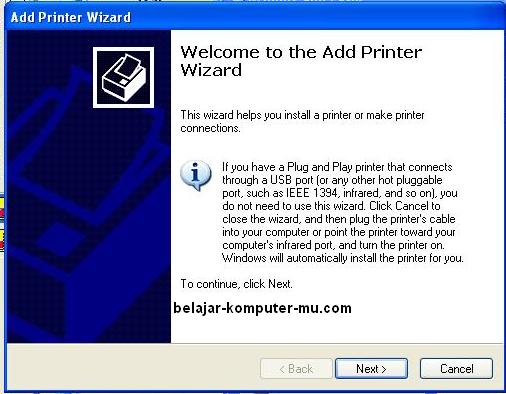
7. pada jendela selanjutnya pilih pada A network printer, or a printer attached to another computer, kemudian klik next
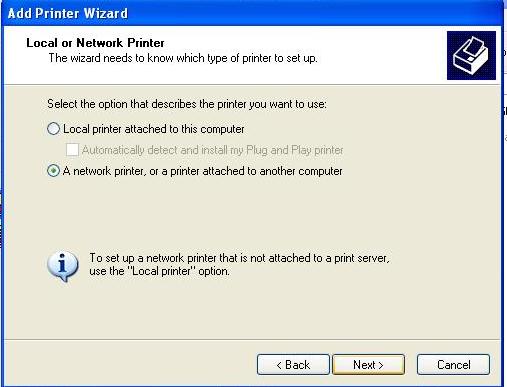
8. Pada jendela selanjutnya agar lebih mudah pilih pada browse for a printer, kemudian klik next
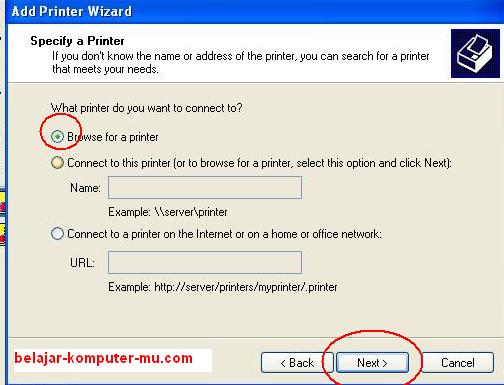
9. jendela selanjutnya dobel klik pada nama komputer utama yang terdapat printer sharing tadi, nanti akan muncul daftar printer yang telah kamu sharing pada komputer utama tadi, pilih jenis printernya, kemudian klik pada tombol Next
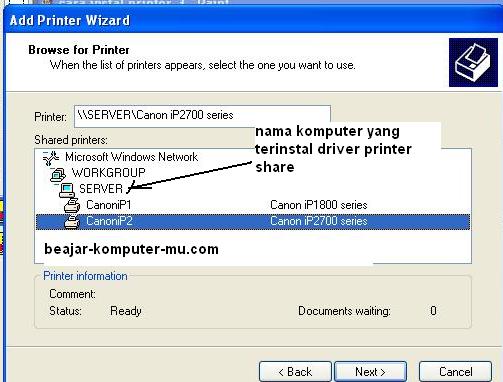
10. Jika muncul pertanyaan seperti gambar di bawah ini, klik pada tombol Next

11. kemudian nanti akan muncul jendela pemberitahuan, klik saja pada tombol Finish
ya begitu cara instal printer yang terhubung pada jaringan komputer lokal atau LAN. saya harap panduan di atas mudah dipahami dan semoga bisa bermanfaat untuk kita semua…. amin. jika ada pertanyaan silahkan komentar di bawah ya..
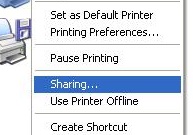

terimakasi atas inpona
Terimakasih , ilmu yg bermanfaat
aku pernah coba kok gak bisa ya mas, printer name yang ada di komputer server gak bisa kedetect, kira2 apanya ya mas??
fire wall di komputer server coba ni non aktifkan dulu…
trus driver printernya di share….
ngahaturkeun thank you, bermanfaat pisan euy
thanks broo…
Bagus mas infonya, sangat bermanfaat…makasih mas…
good, saya cukup bergembira dengan web ini, terima kasih telah membantu saya untuk belajar komputer.
thanks atas infonya.
anda adalah guru saya..terima kasih,atas .pelajaran nya saya sangat tertarik.tolong juga alamat emailnya saya ingin sharing kalau ada masalah krn sy bergelut di bdg percetakan,semoga anda mau menerima saya sbg murid. baru….thk..
jika ada pertanyaan, bisa menghubungi kami melalui form kontak di halaman ini https://belajar-komputer-mu.com/contact-us/ ,
akan kami jawab semampu kami
Mba Admin, salam kenal.
Sayapun memiliki blog yang temanya sama seperti anda, semoga kita bisa menjadi teman. Saya harap kita bisa bekerja sama, dan bisa mempersatukan misi dan visi kita.
Best Regard’s
Alex
terima kasih atas bantuannya tanpa adda bantuan adaya tidak bisa menjalankannya……
kembangkanlah untuk yang lain
terima kasih
wah mantap. sangat mudah di mengerti.. terima kasih sudah berbagi..
siip gan. aq bisa
terima kasih bwt infonya…
cara setting printernya harusnya di sertakan juga coy,,,,, jayo
pengen tnya nie…
klo misalkan melalui jaringan WIFI bisa ga??
sepertinya bisa mas…
kok nggak bisa ya gan, padahal udah di sharing kok di komputer yang lagi satunya nggak ketemu nama yang disharing nya… tolong pencerahannya dong ????
@ XXX . silahkan diteliti lagi…. mungkin ada yang kurang langkahnya
good job sangat membantu
kok ga mauuu yaa gan?? 🙁
sip gan thank work… mntp…
mas aku tanya kan aku mau sharing printer tapi nama komputernya tidak kedetek itu ya apa..?tolong dibalas email aku..terima kasih……
Udag tersharing tapi kog tetap saja komputer 2 gk bisa baca printer yg udag tersharing y?!
Thanks Gan.. it works..
Tutorial ini yang saya cari-cari… makasih sudah berbagi…