Taukah kamu Membuat grafik tidak hanya bisa dilakukan pada microsoft excel, pada microsoft word pun kita juga bisa membuat grafik, bahkan menurut saya membuat grafik di microsoft word lebih simple dan mudah. Nah karena panduan cara membuat grafik pada microsoft excel telah saya buatkan sekarang pada artikel ini akan saya bahas tentang cara membuat grafik pada microsoft word yaitu microsoft word xp dan microsoft word 2003, untuk microsoft word 2007 akan dibahas lain waktu.
1. Jika pada pembuatan grafik pada microsft excel kita harus membuat data terlebih dahulu, tapi jika pada microsoft word hal itu tidak perlu dilakukan. untuk memulai membuat grafik langkah pertama adalah klik menu Insert, kemudian pilih Pictures dan plih pada Chart.
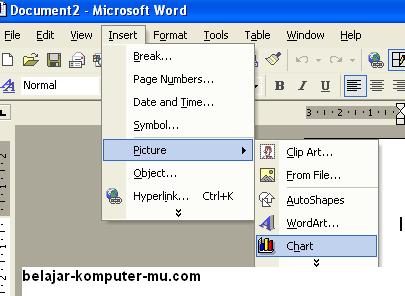
2. Setelah kamu ikuti langkah di atas, grafik defaul pun akan muncul pada jendela microsoft word kamu seperti gambar di bawah ini. Untuk mengedit nama dan angka angkanya kamu tidal ganti saja pada kolom yang tersedia pada jendela di bawahnya. pada gambar di bawah ini saya beri garis untuk memperjelas bagian bagian grafik untuk kamu edit.
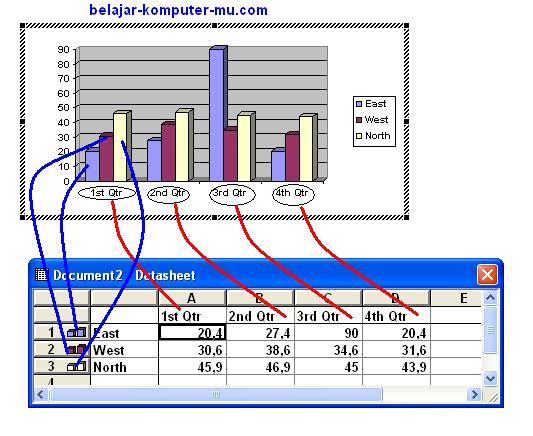
3. Agar lebih jelas memahaminya, di bawah ini akan saya edit bagian yang ada pada kolom A B C D menjadi nama bulan. Untuk mengganti tinggal klik saja pada kolom A kemudian masukkan nama bulan nya. Untk bagian baris nya saya ganti menjadi Siklus 1, siklus 2, dan siklus 3.
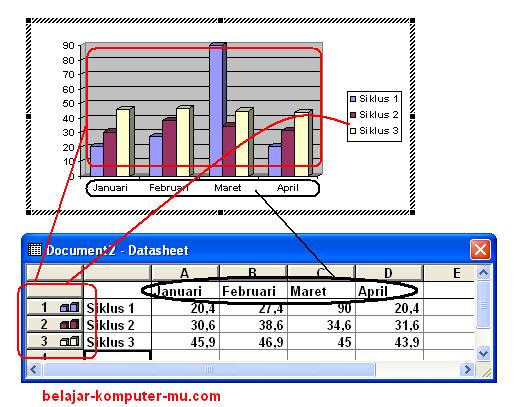
4. Pada grafik defaul disediakan 3 batang tiap masanya, jika kamu hanya membutuhkan 1 batang kamu bisa menghapusnya, untuk menghapusnya klik kanan mouse kamu pada baris bagian kiri, kemudian pilih delete. (perhatikan gambar di bawah ini)
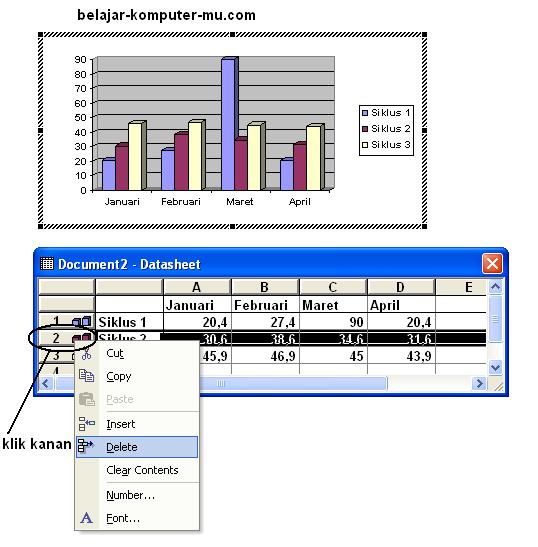
5. Setelah kamu hapus, maka hasilnya akan seperti di bawah ini. Jika ingin menghapus satu lagi, silahkan ulangi langkah di atas.
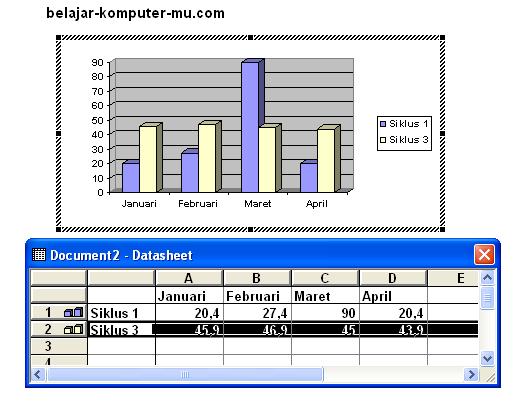
6. Dan bagi kamu yang ingin menambahkan batang grafik caranya juga mudah, silahkan masukkan pada kolom selanjutnya, sebagai contoh di sini saya masukkan bulan februari, maka grafik akan bertambah 1 batang.
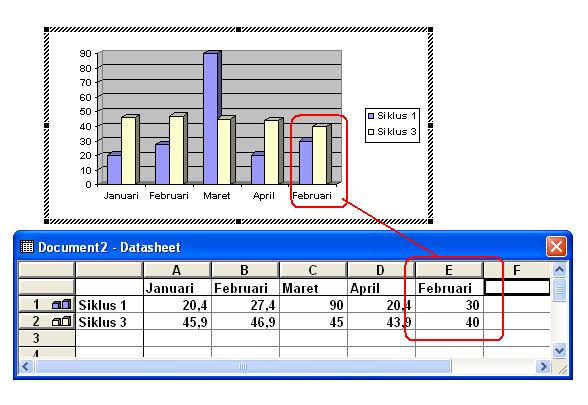
7.  Kamu juga bisa mengedit pada tingkat yang lebih lanjut, misalnya mengedit warna grafik, menampilkan angka, atau mengganti model grafik, caranya klik kanan mouse kamu pada batang salah satu grafik, kemudian pilih pada Format Data Series.
8. di bawah ini adalah tampilan jendela format data series pada tap Patern, pada tap patert ini kamu bisa mengatur warna batang grafik
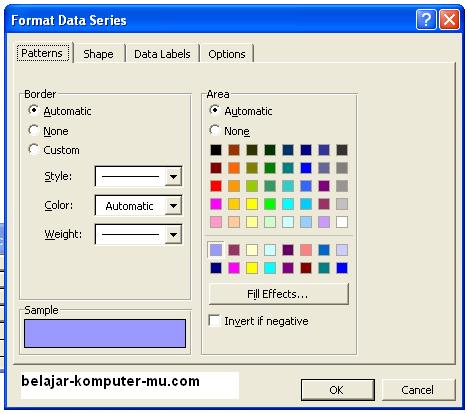
9. pada tap Shape, kamu bisa mengganti batang grafik yang tadinya berbentuk menjadi bentuk yang lain sesuai dengan yang tersedia.
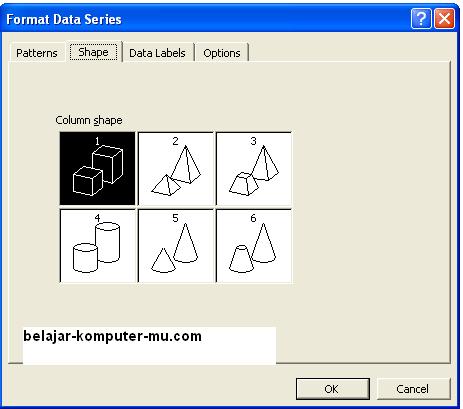
10. Pada data labels ini untuk menampilkan detail setiap batang, value untuk menampilkan angkanya, category untuk kategori, series untuk seri nya.
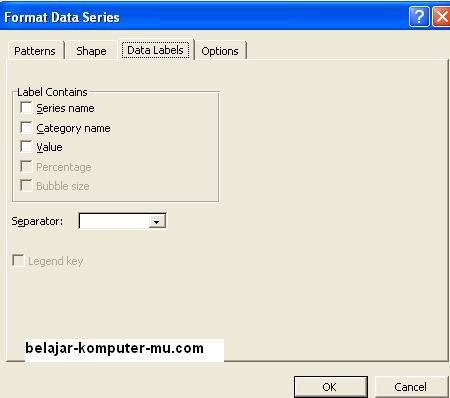
10. Sedangkan pada options untuk mengatur tampilan grafiknya. pada fungsi ini silahkan coba coba sendiri gantilah angka yang ada pada 3 kolom yang tersedia, kemudian lihat hasilnya, nanti akan terlihat menarik. hehehe
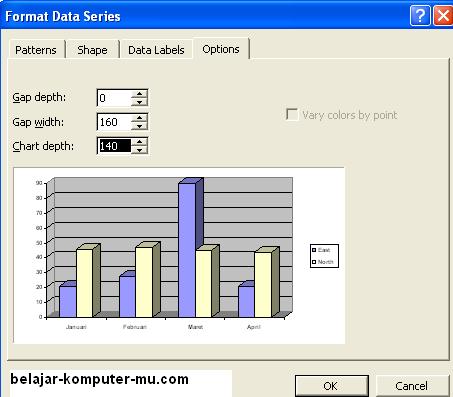
Sampai di sini sedikit penjelasan tentang cara membuat grafik pada microsoft word xp dan 2003, semoga panduan di atas mudah dipahami dan semoga bisa bermanfaat untuk kita semua. Amin
bagi kamu yang ingin membaca panduan cara membuat grafik pada microsoft excel silahkan klik di sini
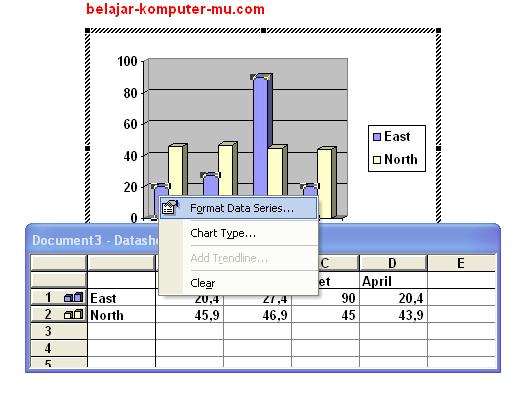
trimakasih penjelasannya sangat membantu
mksih atas pnjelasnya+ ijin mpulikasikan mas…
mksih atas pnjelasnya+ ijin mpublikasikan mas…
Terimakasih penjelasan-ta. Izin mencopy-paste.
Terima kasih, atas penjelasannya dan terima kasih
makasih atas penjelasannya..