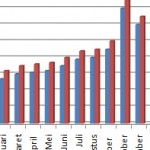
Cara membuat grafik menggunakan microsoft excel 2007 tidak jauh berbeda dengan membuat grafik microsoft excel 2003 atau versi yang lebih lama. Kamu hanya perlu membuat data yang akan ditampilkan dalam grafik, sorot datanya, kemudian pilih tombol grafik. Dalam sekejap data  akan ditampilkan dalam bentuk grafik.
Agar lebih jelas bagaimana cara membuat grafik pada microsoft excel 2007 silahkan ikut panduan lengkap di bawah ini.Â
Panduan membuat grafik microsoft excel 2007
1. Â Langkah pertama buat dulu datanya. misalnya seperti gambar di bawah ini. Pada contoh di bawah ini menggunakan 3 kolom.
2. Setelah data dibuat, Â (1) blok atau sorot seluruh data (cara ngeblok : klik dan tahan mouse kemudian gese hingg memenuhi seluruh data), (2) kemudian klik tombol insert, (3) lalu klik pada icon grafik, (4) lalu pilih salah satu style grafik yang tampil di bawahnya. Pada contoh di bawah ini yang digunakan grafik 3D.
3. Â Jika semua langkah pada langkah nomor 2 di atas benar, maka grafik akan tampil seketika, seperti gambar di bawah ini. Â Grafik akan tampil di sisi kanan tablet data. Biasanya grafik tampil dengan kurang yang tidak terlalu besar. Jika ingin membesarkan gambar grafik, silahkan arahkan mouse pointer pada sudut gambar grafik (seperti yang dilingkari), kemudian tarik ke luar.
Cara membuat grafik pada microsoft excel 2007 sangat mudah bukan? hanya dalam beberapa klik saja data sudah bisa ditampilkan dalam bentuk grafik.
Mengenal fungsi-sungi toolbar editor grafik microsoft excel 2007.
Seperti yang kita tahu, office 2007 memiliki tampilkan antarmuka yang sangat jauh berbeda dengan versi 2003. Ini juga berlaku pada toolbar untuk grafik microsoft excel 2007. Â Toolbar grafik excel 2007 dibuat menyatu dengan toolbar lainnya di bagian atas jendela microsoft excel. Toolbar ini hanya akan muncul jika kamu telah ngeklik gambar grafiknya. Jika kamu telah mengeklik gambar grafik, di dekat bagian title bar akan muncul tulisan Chart Tools, silahkan klik chart tools jika toolbar grafik belum muncul.
Toolbar Change Chart Type
Toolbar ini berfungsi untuk mengganti model grafik ke model grafik yang lain. Untuk mengganti model grafik tinggal klik saja icon itu.
Setelah muncul jendela pilihan model grafik seperti gambar di bawah ini, tinggal pilih saja salah satu yang kamu inginkan.
Toolbar Switch Row / Column :
mengganti dari bentuk baris ke bentuk kolom atau sebaliknya. Iconnya seperti gambar di bawah ini, untuk menggunakannya tinggal klik saja.
Setelah kamu klik grafik akan berubah menjadi dua kolom seperti gambar di bawah ini.
Layout Grafik :
Toolbar ini berfungsi untuk mengganti model layout grafik, misalnya menampilkan judul grafik, menampilkan anggka, dan lain-lain

Toolbar Style Grafik
Toolbar ini berfungsi untuk mengatur gaya grafik dengan warna-warna yang sudah disesuaikan, jika kamu tinggal pilih salah satu untuk menerapkan pada grafik kamu.
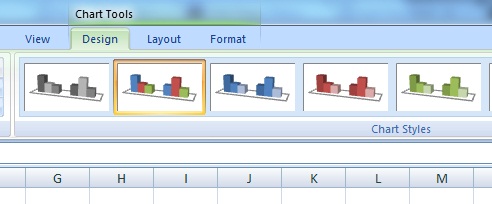
Mengganti warna pada batang grafik
Untuk mengganti warna pada batang grafik sangat mudah, silahkan klik kanan pada salah satu batang grafik yang ingin kamu ganti. Kemudian pilih Menu format data series

Tampilan jendela Format Data Series akan tampak seperti gambar di bawah ini. Untuk mengganti warna, silahkan klik pada tab  (1) Fill. Kemudian tentukan model pewarnaannya, pada contoh di bawah ini kita gunakan mode (2) Solid Fill agar lebih sederhana, setelah solid fill diklik, silahkan ganti warnanya melalui tombol Color. Jika sudah diganti silahkan klik tombol Close.
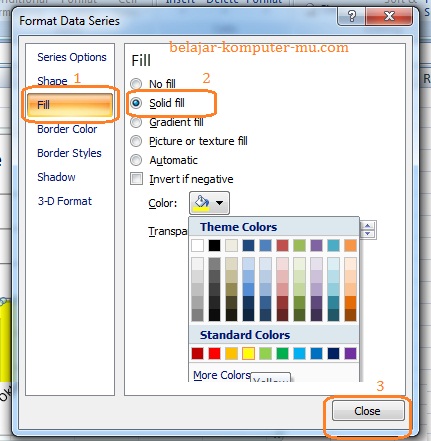
Warna pada batang grafik telah berhasil dirubah. Â Perlu diketahui, cara di atas digunakan untuk merubah warna pada seluruh pendapatan Suami pada seluruh bulan. Jika ingin setiap bulan berbeda warna, harus ganti satu persatu. Untuk mengganti satu persatu, caranya klik dua kali pada batang bulan yang dipilih, kemudian baru klik kanan mousenya. Selanjutkanya langkahnya sama seperti di atas.
Itulah penjelasan bagaimana cara membuat grafik pada microsoft excel 2007 dan mengenal fungsi-fungsi toolbarnya, semoga dapat bermanfaat bagi kamu yang membutuhkan.
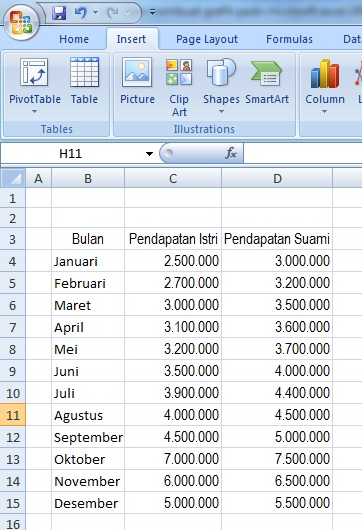
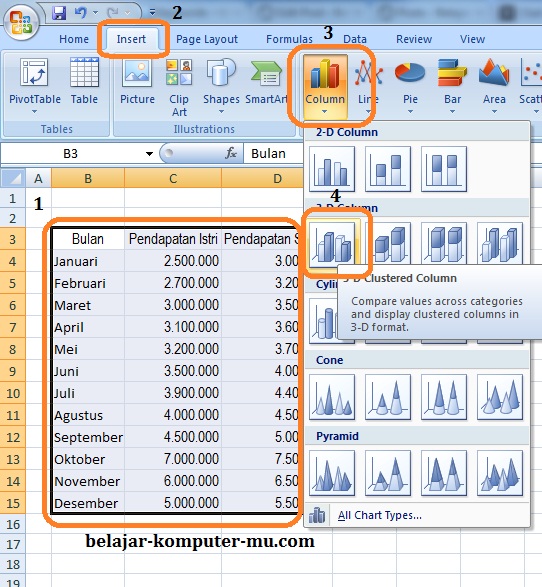
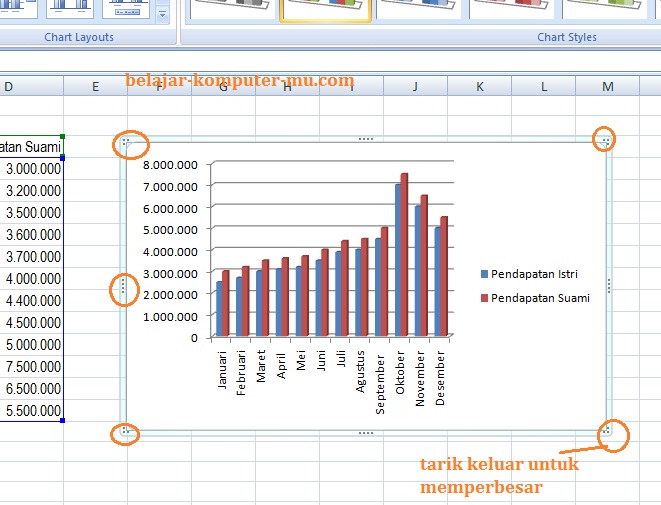
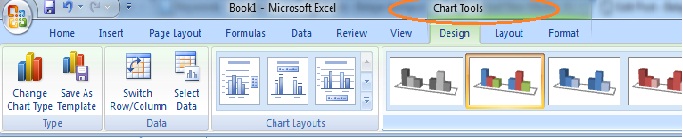
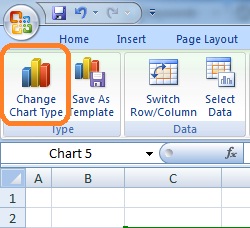
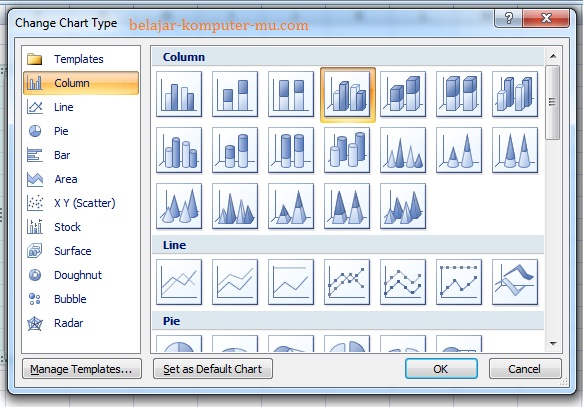
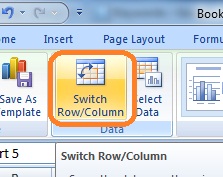
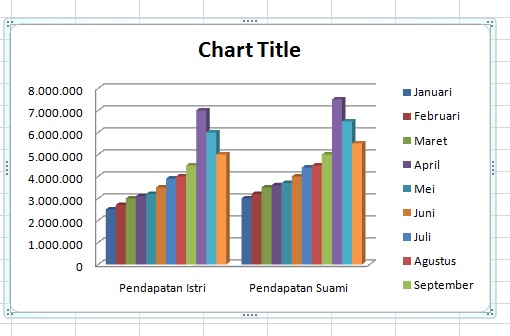
makis banket tutrnya lengkp bankt amat0sangt membntu sya yg lgi bljr excel
trimakasi ini sangat membantu saya
itu sangat bagus sekali
thanks..helpfullllllllll….. 🙂 so much
makasih,ini cukup bermanfaat
makasih,, informasinya sangat bermanfaat..
terimakasih,sharingnya…
Makacih… gun….
sngat membantu..
Tanks!!!!!!!!!!!!!!!!!!!
cara membuat tabel innova pada ms excel bagaimana?
Thanks’ ya. aq jadi lebih mudah belajar bikn grafik
pas gak sengaja saya klik gbr dan data masuk d bacgrauf grafik kelihatan bagus, tapi ketika di coba lagi gak bisa…gimana ya cara mrmgunakan match style pd grafik..mohon bantuanya.