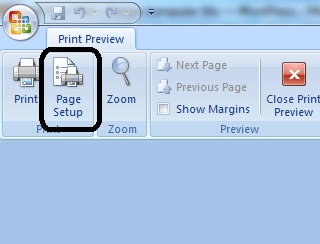
Saat kita bekerja membuat laporan dan menggunakan worksheet dalam range yang luas, mungkin kita akan mengalami kesulitan untuk mencetak semua data dalam satu halaman. Dalam hal ini kita bisa menggunakan fitur Print Preview seperti yang sudah kita bahas dalam artikel sebelumnya. Selanjutnya, pada artikel kali ini kita akan membahas cara mengatur tata letak halaman, mengatur orientasi percetakan, dan mengatur skala percetakan.
Jika kita menghendaki penambahan informasi di bagian atas atau bawah worksheet, Microsoft Excel menyediakan fasilitas pengaturan yang bisa kita ubah sesuai kebutuhan pembuatan laporan. Informasi tersebut bisa berupa nama file, nomor halaman, tanggal cetak, maupun informasi tambahan lainnya. Untuk mengatur semua hal tersebut, kita bisa menggunakan langkah-langkah berikut:
Masuk ke jendela page Setup
untuk masuk ke jendela page setup caranya yaitu
1. untuk excel 2003 ke bawah ; klik menu file, kemudian pilih menu Page Setup.
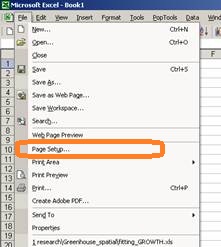
2. Untuk excel 2007 ke atas, klik tombol bundar di pojok kiri atas, arahkan mouse ke print, kemudian pilih print preview,
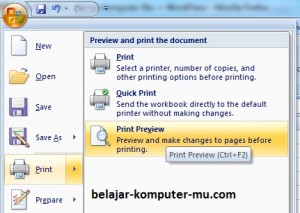
Setelah itu klik tombol Page setup yang ada di atas jendela
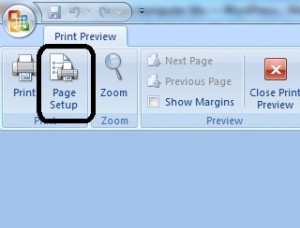
sehingga muncul jendela page setup seperti gambar di bawah ini
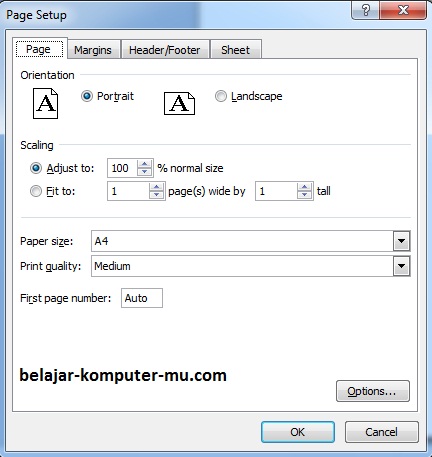
Kotak dialog Page Setup terdiri dari empat tab, yaitu Page, Margins, Header/Footer, dan Sheet. Masing-masing tab memiliki fungsi tersendiri. Tab Page berguna untuk mengatur orientasi cetak, skala prosentasi, ukuran kertas, kualitas cetak dan lain-lain. Tab Margin digunakan untuk menentukan batas kiri, kanan, atas dan bawah layout hasil print. Tab Header/Footer berfungsi untuk memberi catatan tambahan pada bagian kepala dan kaki kertas, dan lain-lain.
Cara Menentukan Orientasi Pencetakan
Hal penting yang harus diketahui pada tab Page adalah terdapat kelompok Orientation yang bisa kita manfaatkan untuk menentukan orientasi pencetakan. Pilihan orientasi cetak lembar kerja Microsoft Excel ada dua, yaitu portrait dan landscape. Pilihan Portrait digunakan untuk mencetak data dengan format vertikal (membujur). Sedangkan pilihan Landscape digunakan untuk mecetak data dengan format horizontal (melintang).
Sedangkan untuk pengaturan skala ada di bagian Scaling, di bagian Adjust to tentukan persentasenya, semakin besar skala maka semakin besar pula ukurannya. Sementara itu untuk ukuran kertas ada di Paper Size, pada ukuran kertas ini ada banyak piliha mulai dari Letter, A4, Legal, dan lain-lain. Namun sayangnya untuk ukuran terkadang folio tidak tersedia. Untuk menentukan kuran folio, silahkan klik tombol Options, untuk mengatur ukuran folio dengan masuk pada jendela printer properties, selanjutnya masuk pada bagian page setup pada jendela printer properties.
di bawah ini merupakan contoh tampilan jendela page setup pada printer properties canon
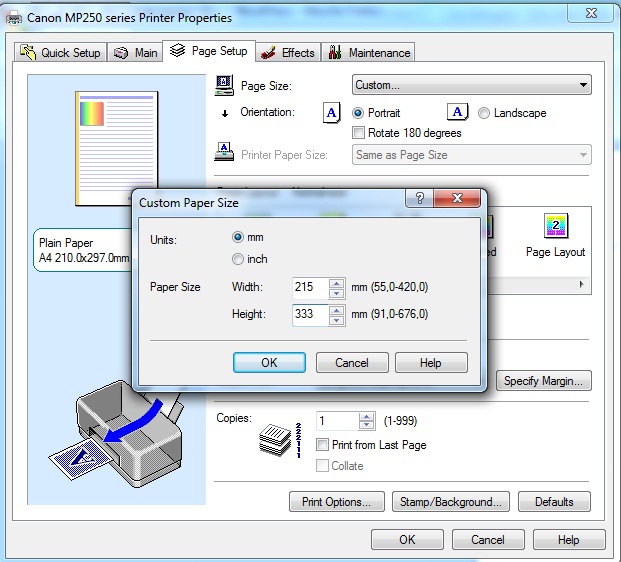
Penjelasan : masuk ke tap page setup, kemudian pada page size silahlkan pilih custom, lalu masukkan ukuran folio yaitu angka 215 pada width, dan 330 pada Height. Maaf gambarnya salah, harusnya saya tulis 330.
Semoga sedikit penjelasan mengenai pengaturan orientasi pencetakan pada microsoft excel ini bisa berguna bagi kerja Anda dalam menyusun dan mencetak laporan kerja.
komplit banget tutorialnya, biasanya saya langsung dari menu page setup, masuk ke size.