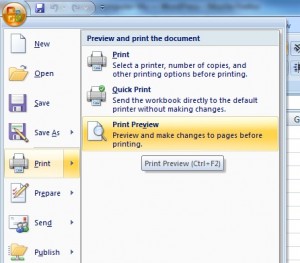
Pada artikel sebelumnya kita telah belajar cara memasukkan data, membentuk rumus dan memformat data MS Excel. Sekarang kita akan belajar menyajikan data dalam bentuk laporan dan presentasi kepada orang lain. Laporan dan presentasi yang diinginkan oleh audiens atau atasan harus kita cetak bersih dengan menggunakan pergantian halaman pada tempat yang tepat. Kita juga bisa menambahkan header dan footer untuk menampilkan tanggal cetak, nomor halaman ataupun nama workbook secara otomatis.
Idealnya kita ingin agar workbook dicetak dengan bersih tapi tidak menghabiskan banyak kertas. Oleh karena itu, kita juga perlu memeriksa apakah baris atau kolom yang diperlukan sudah tampil di layar sesuai dengan margin yang diinginkan. Fasilitas print preview dalam hal ini berguna untuk menampilkan pekerjaan kita di layar sebelum dicetak melalui mesin printer. Untuk menampilkan hasil cetak di layar, pastikan workbook yang aktif adalah workbook yang akan dicetak.
Bagaimana cara melihat Print Preview pada lembar kerja Microsoft Excel?
Untk Excel versi 2003 ke bawah pada toolbar Standard, tekan icon Print Preview atau pilih perintah menu File -> Print Preview. Sedangkan untuk versi 2007 ke atas, silahkan klik tombol bundar yang ada di pojok kanan atas, kemudian arahkan pada tombol print (tanpa diklik), lalu klik pada tombol preview.
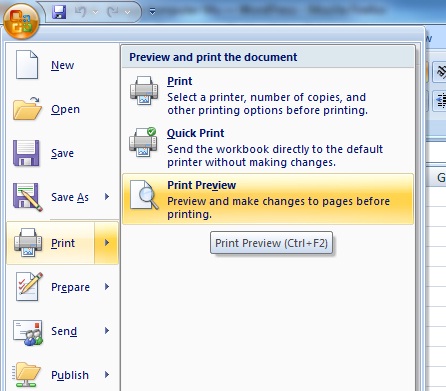
Pindahkan pointer mouse ke lembar kerja dan pointer mouse akan berubah menjadi berbentuk kaca pembesar dalam ukuran kecil. Dari bagian worksheet yang ditampilkan, kita dapat melihat bagian tertentu dengan mengarahkan pointer mouse yang berbentuk kaca pembesar ke bagian tersebut. Setelah itu kita klik mouse pada bagian tersebut dan akan tampil detail bagian yang akan dicetak.
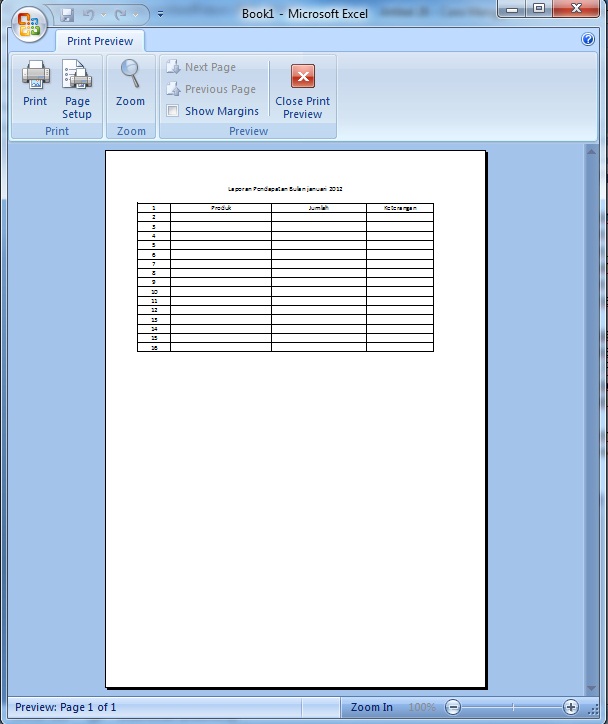
Bagian yang kita klik dengan lambang kaca pembesar tadi akan ditampilkan dengan ukuran lebih besar. Klik sekali lagi bagian lembar kerja maka worksheet akan kembali ditampilkan secara penuh di layar. Kita bisa menggunakan fasilitas ini untuk memeriksa detail angka apakah sudah sesuai dengan isian dan format yang diinginkan. Untuk menutup jendela Preview pada lembar Excel, kita tinggal tekan tombol Close yang ada di pojok menu bar.
Selain itu, kita juga bisa menggunakan tombol Zoom untuk memperbesar atau memperkecil tampilan pada jendela Preview. Untuk melihat bagian tertentu, kita bisa menggulung layar dengan bar penggulung. Semoga artikel panduan menggunakan Print Preview Excel ini bisa membantu kamu dalam bekerja dan membuat laporan cetak.
Kemudian dalam jendela print preview kamu juga akan melihat tombol Show Margins, tombol ini berfungsi untuk menampilkan garis batas tepi pada sisi kertas. Namun ini hanya garis bantu, dan tidak akan muncul ketika dicetak. Dengan bantuan garis tepi ini kamu bisa melebarkan ataupun mengecilkan jarak pada tepi kertas.
Page setup berfungsi untuk mengatur ukuran kertas, sedangkan tombol Print berfungsi untuk langsung melakukan pencetakan.