Setiap fasilitas pada suatu aplikasi meskipun sepele namun jika dimanfaatan dengan sebaik-baiknya dapat menghasilkan output dapat yang maksimal. salah satu fasilitas pada microsoft excel yang dianggap sepele namun powerfull adalah format Alignment. Format Alignment berfungsi untuk mengatur perataan data pada worksheet (lembar kerja) Microsoft Excel.
Untuk memformat perataan data pada sel dengan cepat, pilih sel atau range dan gunakan tombol Align Left, Center, atau Align Right.
![]()
Anda bisa memformat data dengan bentuk rata tengah terhadap kolom-kolom atau baris-baris yang Anda pilih dengan menggunakan tombol Merge And Center. Format ini biasanya dipakai untuk memformat judul laporan.
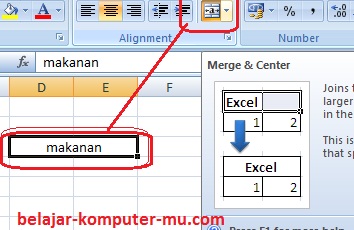
Jika Anda membutuhkan format perataan teks dengan pilihan format yang lebih luas, gunakan tab Alignment pada kotak dialog Format Cells. untuk menampilkan format cells perhatikan gambar di bawah ini,

setelah tampil jendela format cells, selanjutnya klik pada tab alignment
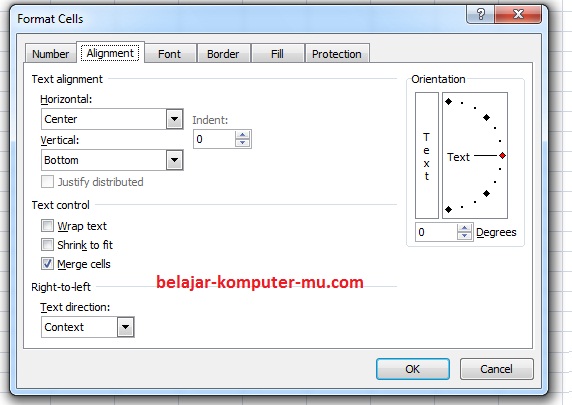
Selanjutnya Kenali fungsi masing-masing menu pada tab alignment di bawah ini
1. Horizontal
Pada bagian perataan Horizontal, Anda dapat menentukan format perataan data secara horizontal. Pilihan menu yang tersedia adalah:
– General, merupakan format default lembar kerja Excel, yaitu data teks diformat rata kiri, data numerik rata kanan, dan logical atau error akan diformat rata tengah.
– Left, data dalam sel akan diformat rata kiri.
– Center, data dalam sel akan diformat rata tengah.
– Right, data dalam sel akan diformat rata kanan.
– Fill, data teks atau numerik dalam sel akan diulang penulisannya hingga memenuhi lebar sel yang ada.
– Justify, data teks dalam sel akan diformat rata kiri dan kanan dalam sebuah sel.
– Center across selection, memformat data teks atau numerik rata tengah terhadap range yang terpilih.
– Distributed, data dalam sel akan didistribusikan sehingga rata kiri dan kanan terhadap lebar kolom.
2. Vertical
Pada bagian perataan Vertical, Anda dapat menemukan format perataan data secara vertikal. Pilihan menu yang tersedia adalah:
– Top, data dalam sel ditulis rata atas terhadap tinggi baris.
– Center, data dalam sel ditulis rata tengah terhadap tinggi baris.
– Bottom, data dalam sel ditulis rata bawah terhadap tinggi baris.
– Justify, data dalam sel ditulis rata atas bawah terhadap tinggi baris.
– Distributed, data dalam sel akan didistribusikan sehingga rata atas dan rata bawah terhadap tinggi baris.
3. Orientation
Pada kondisi default, teks ditulis secara mendatar atau pada posisi horizontal dengan pembacaan teks dari kiri ke kanan. Tetapi Microsoft Excel menyediakan bentuk tampilan lain, yaitu penulisan teks secara vertikal atau miring berdasarkan sudut kemiringan tertentu yang nilai sudut kemiringannya dapat ditentukan pada bagian Degrees. Menu ini memungkinkan Anda berkreasi membuat lembar kerja dengan tampilan menarik dan unik.
4. Text Control
– Wrap text : berfungsi untuk mengatur teks agar menjadi dua baris atau lebih dalam satu cell, dengan melebarkan barisnya, sehingga teks tidak memotong garis kolom
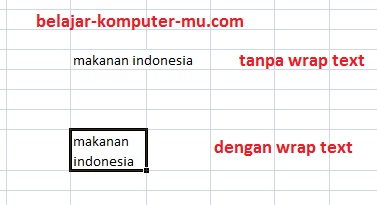
– Shrink to fit : berfungsi untuk merapatkan teks sesuai dengan lebar kolom
– Merge Celss : berfungsi untuk menggabungkan dua cells atau lebih menjadi satu
4. Text Direction
Gunakan pilihan dalam kotak Text Direction untuk menentukan urutan pembacaan dan perataannya. Pilihan menu yang tersedia adalah:
– Right-to-left, pilihan untuk menentukan urutan pembacaan karakter-karakter dalam sel dari kanan ke kiri secara visual di layar.
– Left-to-right, pilihan untuk menentukan urutan pembacaan karakter-karakter sesuai dengan tatanan keyboard, tampilan dokumen, obyek-obyek, dan arah teks ditampilkan.
– Context, pilihan untuk menentukan urutan pembacaan.