
Membuat beberapa file atau folder menjadi satu paket file dengan format file iso sangat mudah dilakukan kawan. Pada artikel ini akan dijelaskan langkah demi langkah cara membuat file iso dengan mudah dan sederhana melalui aplikasi yang gratis yaitu free iso creator. Jika kamu belum mempunyai aplikasi gratis ini silahkan download aplikasi Free Iso creator klik di sini.
Setelah aplikasi free iso creator didownload, silahkan install aplikasi tersebut dengan cara seperti pada umumnya, yaitu tinggal doble klik, kemudian klik tombol next next dan next sampai finish. Jika sudah berhasil terinstal silahkan ikuti langkah-langkahnya di bawah ini.
Panduan Cara membuat File Iso
1. yang pertama silahkan buka aplikasi free iso creator, melalui icon yang ada di desktop
![]()
2. gambar di bawah ini merupakan tampilan antar muka aplikasi free iso creator, yang sudah saya lengkapi dengan fungsi fungsi pada tombol-tombol yang ada pada free iso creator.
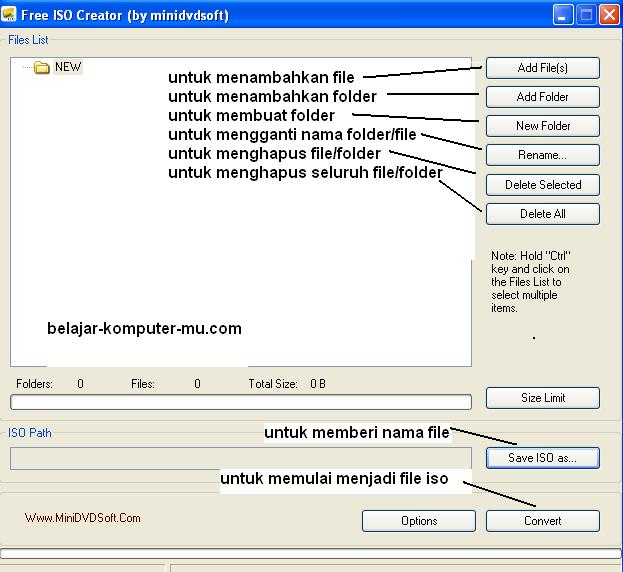
3. Untuk menambahkan file klik pada tombol Add files, sedangkan untuk menambahkan folder klik pada Add folder. perlu diketahui sebelum menambahkan folder sebaiknya klik dulu pada folder new seperti yang saya lingkari. karena kalau langsung menambahkan folder tanpa kamu klik dulu folder New, nanti folder yang kedua dan ketiga akan masuk pada Sub folder pada folder yang sebelumnya kamu tambahkan.
Jika file dan/ atau folder sudah ditambahkan, klik tombol Save ISO as, untuk memberikan nama file iso yang akan disimpan.
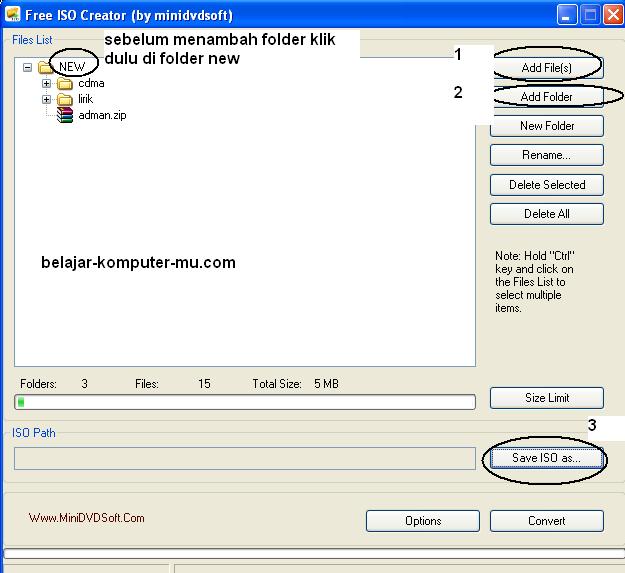
4. pada contoh di bawah ini nama file yang saya gunakan adalah Coba Data, jika sudah diisi silahkan klik tombol Save.
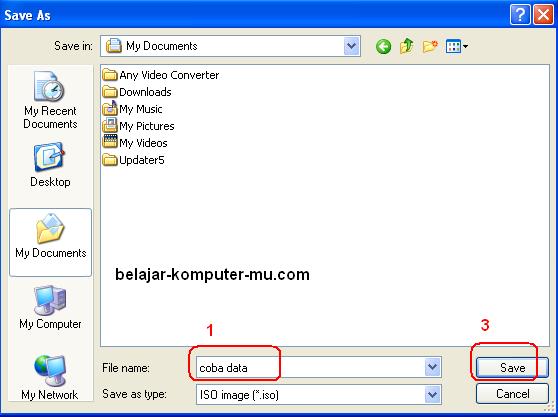
5. Tanda bahwa file iso telah diberi nama, ditunjukkan seperti gambar di bawah ini, yaitu di bagian bawah ISO path. Setelah yakin file iso telah diberi nama, silahkan klik tombol Convert untuk memulai menjadikan file iso. Cepat lambatnya proses konversi tergantung pada besar kecilnya kumpulan data atau file yang dijadikan file ISO.
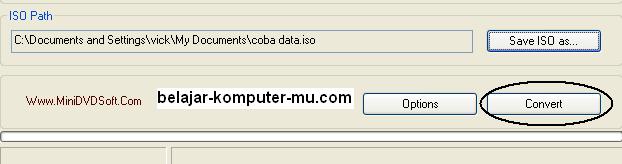
6. Jika proses convert file iso telah selesai akan muncul pemberitahuan seperti gambar di bawah ini. Jika ingin melihat langsung hasil convertnya, klik pada tombol Yes.
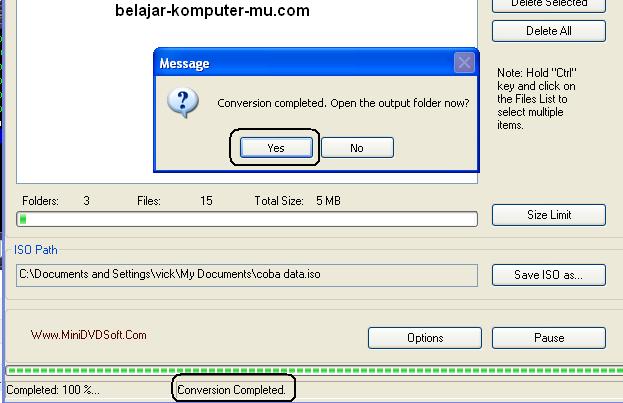
7. nanti akan ditampilkan file ISO nya seperti gambar di bawah ini. icon filenya seperti format winrar, karena winrar juga bisa mendeteksi file ISO, tapi sebenarnya format filenya adalah ISO.

Cara membuat file iso sangat mudah bukan??? semoga panduan di atas dapat kamu pahami dengan mudah dan dapat kamu praktekkan tanpa mengalami banyak kesulitan.
Manfaat memaket data dalam format iso
Mengapa kita harus menjadikan data-data kita ke dalam format ISO? kapan kita harus menggunakan format iso? dan seberapa penting kah?. Menurut kami, apabila kita mempunyai banyak data yang penting, entah itu dokumen teks, gambar, video, atau audio. Sebaiknya kita mengumpulkan data tersebut menjadi beberapa kategori, kemudian memaketnya dalam format iso. Karena format iso merupakan format paket yang paling aman jikan dibandingkan dengan format paket seperti ZIP atau RAR.
Format iso sangat kecil kemungkinan mengalami kerusakan karena virus atau malware, berbeda dengan ZIP dan RAR yang terkadang bisa rusak. Para pengembang sistem operasi terkemuka dunia juga mempercayakan format ISO untuk sistem operasi mereka, seperti Windows Beta, dan hampir semua distro linux juga menggunakan format iso. Jadi kehandalan iso tidak diragukan lagi.
A Nice post ^_^
thanx for this info and i wait for any more u info…
ak coba Gan, thx for share..
goooooooooooooooooooooooooooooooooooooooooooooooooooooooooooood
wah bagus nih buat di contohkan..
thnk’s
gan kok gax jalan buat PCSX2 0.9.8??????????
Gan..yg option tu milih yang mana?
yang option gak usah diapa-apain gak masalah mas…