Merekam layar komputer atau desktop menjadi file video umumnya digunakan untuk memberikan panduan belajar komputer, misalnya langkah mengoperasikan program atau aplikasi komputer tertentu, karena terkadang jika dijelaskan secara tektual saja masih kurang memahami. Sehingga perlu ditunjukkan melalui rekaman layar desktop komputer. Dengan rekaman dekstop semua bisa lebih jelas, menu apa yang harus dibuka, kemana arah mouse harus digerakan, code apa yang harus diketik.
Cara merekam layar komputer
Untuk bisa merekam layar komputer agar menjadi file video, kita memerlukan khusus untuk merekam layar. Di internet telah banyak beredar aplikasi sejenis ini. Pada panduan kali ini kita akan gunakan aplikasi perekam layar yang gratis, berukuran file yang kecil dan mudah digunakan untuk merekam layar. aplikasi itu adalah Free Screen recorder. Untuk mendownload silahkan klik pada tombol di bawah ini :
Setelah aplikasi di atas kamu download, silahkan instal. kemudian setelah berhasil terinstal di komputer atau laptop kamu. Ikuti petunjuk cara penggunaan aplikasi perekam layar komputer di bawah ini :
1.  Silahkan buka aplikasi free screen recorder, setelah tampil seperti gambar di bawah ini. Sebelum mulai merekam, klik tombol general option, untuk mengatur luas area layar desktop yang akan direkam.
2. Luas layar, pada general optins adalah 3 pilihan, normal adalah ukuran paling kecil, fixed region : kamu dapat menentukan luas area sesuai keinginan kamu dengan menyorot mouse kamu pada layar, sedang full screen untuk merekam seluruh layar. setelah menentukan salah satu pilihan, silahkan klik ok
3. Untuk mulai merekam, silahkan klik tombol merah. Selanjutnya kamu bisa melakukan aktifitas di layar komputer desktop agar terekam oleh aplikasi. setelah selesai, silahkan klik tombol KOtan biru, untuk mengakhiri perekaman layar desktop.
4. Setelah tombol kotak biru kamu klik, secara otomatis jendela penyimpanan akan tampil. Pastikan sebelum klik tombol save, silahkan tentukan dulu lokasi folder videonya, agar mudah mencarinya jika ingin dibuka lagi nantinya. Pada contoh di bawah ini disimpan di folder video, sub folder dari libraries. setelah itu kamu bisa tekan tombol save. Format file video hasil dari rekaman apliukasi ini adalah avi, kamu bisa memutarnya dengan aplikasi windows media player atau pemutar aplikasi sejenis.
Cara merekam layar desktop sangat mudah bukan? setelah berhasil merekam video, kamu bisa menguploadnya di youtube agar video panduanmu bisa diakses dari mana saja, agar lebih aman dari reesiko kelingan data. Selamat mencoba, semoga berhasil merekam layar komputer dekstop kamu.
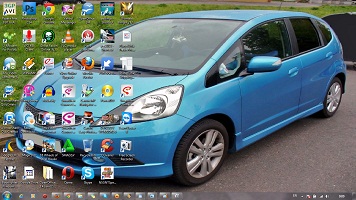
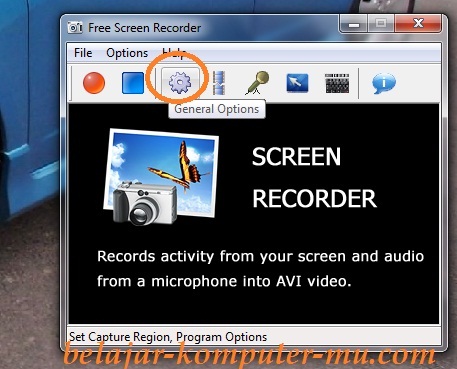
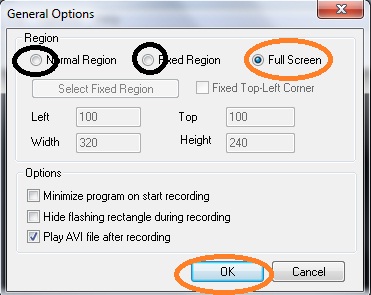
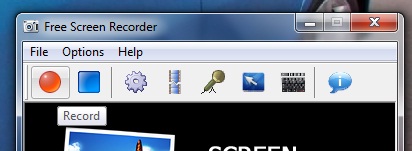
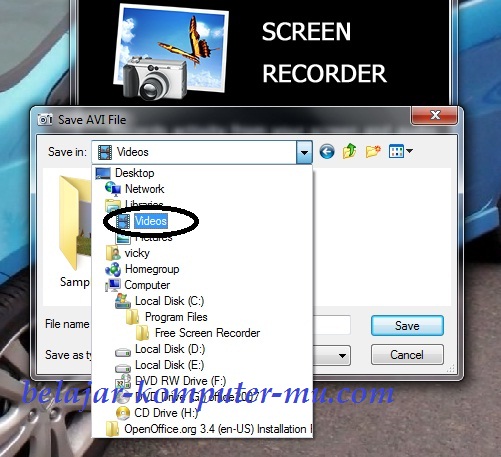
thanks buat tutorialnya. sangat membantu
gimana bisa membuat perangkat lunak?
Terima Kasih banyak Gan atas infonya 😀
Ni software sangat simpel banget 😀
Mau tanya bang, nanti kalau sudah disimpan menggunakan format apa?.. apakah flv atau mp4 atau 3gp.. mohon penjelasannya yah bang.
gan linknya mati bisa upload lg ga?
asik ne gan , ane perlu coba juga deh
programnya minta update,,bgm caranya gan ??
kalo cara buat , ngedit atau motong video gmna gan?
kok hbs direkam cuma gelap kenapa ya?
Thanks Kaka
anjing
thanks you gan! 🙂
bro,klo ngerekam video pake headse kok gak ada suaranya ya?ada settingannya gak nih?
pake microphone mas…
Makasih Mas…
akhirnya ketemu juga caranya, terima kasih gan atas infonya..
thanks mas broo,,,,
tadi nyoba pake camstudio kok jelek gto ya,, nyoba pake screenrecorder ah,,
tapi kenapa pas saya buka progaram game bisa muncul ???
thanks bro,,,
Kalo yang pake 1pc 2 monitor gmna caranya?
ini softwareny full verison ap gx ???
Bang…Size tu PEREKAM VIDIO kira2 brapa MB
tapi ko vidio nya kebalik sih ?
ni qualitynya keren gk ?
Thanks banget Gan Kualitas nya bagus and gambarnya juga Bagus Thanks udah share
Thank’s Gan … Sangat Bagi Ane Yang Sering Ngemasukin Vidio Ke YoU Tube….
Like..
thanks dude this app really usefully
kak,kok tampilan layar nya beda???