Cara Mengganti Foto Profil Windows 8
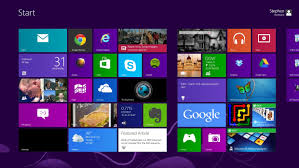
Windows 8 merupakan sistem operasi generasi terbaru dari microsoft. Windows 8 menawarkan banyak penambahan dan perubahan menu-menu pada tampilan antar mukanya. Satu di antaranya yang bisa dibilang menjadi cirikah dari windows 8 adalah adanya tampilan antar muka baru yang disedesain untuk perangkat tablet layar sentuh, yaitu tampilan antar muka metro. Selain tampilan metro, tampilan antar muka pada bagian profil atau user akun juga sedikit berbeda. Sehingga bagi pengguna windows 8 yang masih pemula akan sedikit kebingunan jika ingin mengganti foto profil pada windows 8. Untuk pengguna windows yang ingin terlihat eksis apalagi narsis, foto profil pada windows 8 ini cukup penting, karena pada tampilan lock screen windows 8 ada kotak cukup besar untuk menampilkan foto profil. jadi sangat disayangkan jika kotak tersebut tidak menampilkan wajah pemilik laptop atau komputer penggunanya. Bagi kamu yang belum mengerti cara mengganti foto profil windows 8, situs belajar komputer menampilkan panduan yang mudah dan lengkap di bawah ini :
Panduan Cara mengganti foto profil Windows 8
1. Untuk mengganti foto profil pada windows 8, silahkan masuk pada tampila antar muka metro yang kotak kotak itu, kemudian klik pada gambar orang tanpa wajah di dekat nama profil windows 8 kamu. perhatikan gambar di bawah, setelah itu klik change account picture.
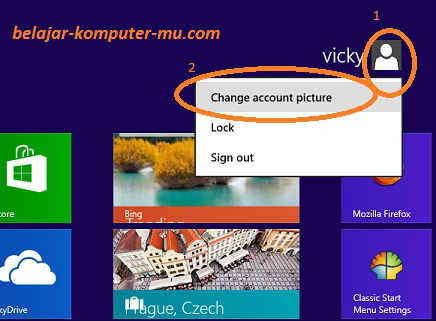
2. Selanjutnya kamu akan masuk pada jendela PC settings – personalize, Untuk mengganti foto dari komputer, silahkan klik Browse, jika melalui webcam, silahkan klik Camera. Pada contoh ini kita klik saja Browse
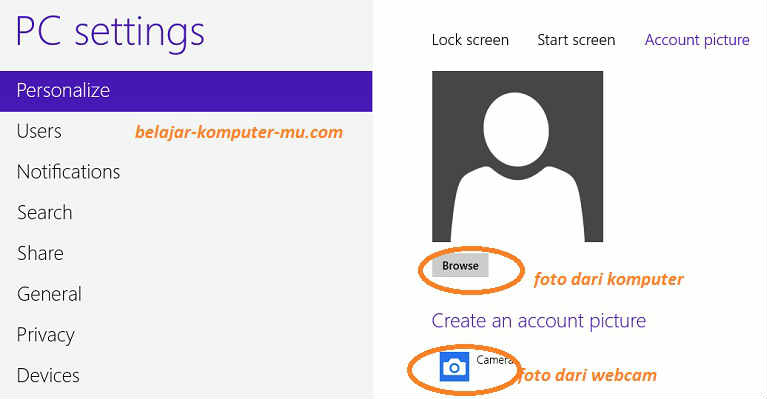
3. Selanjutnya akan tampil jendela di bawah ini. yaitu jendela untuk memilih foto yang akan digunakan untuk foto profil windows 8. secara default yang ditampilkan adalah folder pictures. Jika foto kamu ada di folder pictures, silahkan langsung pilih. Namun jika di folder lain, silahkan klik tombol Files. seperti pada contoh gambar di bawah ini, profil yang diambil berasal dari folder download.

4. Selanjutnya, setelah foto tampil, silahkan klik salah satu foto yang akan digunakan untuk dijadikan foto profil windows 8,

5. setelah foto dipilih, silahkan klik tombol Choose image yang ada di sebelah kanan bawah untuk menjadikan foto tersebut sebagai foto profil. (btw tahu kan sisi kanan itu sebelah mana? hehe)
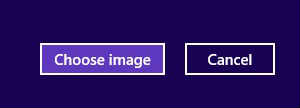
6. Sekarang foto profil pada windows 8 sudah berubah menjadi foto yang kamu ganti tadi. contohnya seperti gambr di bawah ini. Ganteng ya fotonya? hihi
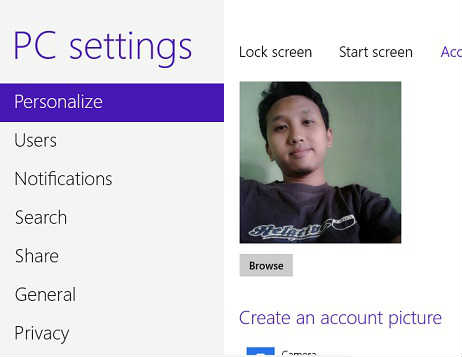
Ya itulah penjelasan mengenai bagaimana cara mengganti foto profil windows 8 dengan mudah dan simple. Dengan begitu windows 8 di laptop kamu sudah ada foto profilnya. Selamat mencoba
terimakasih, sangat membantu info nya 🙂
thank gan, ane pake windows 8, info ini sangat berguna . 🙂
sip
infony